Map test runs and test cases
Map your Excel template to test runs and test cases in the selected project.
On the Integrations page, select the link for the integration you just created.
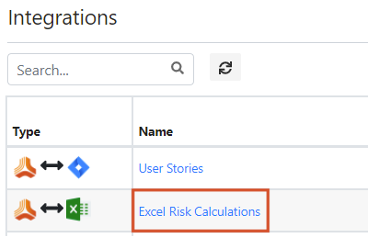
Select the Field Mappings tab.
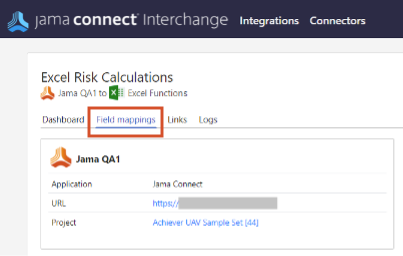
Select Add new field mapping group.
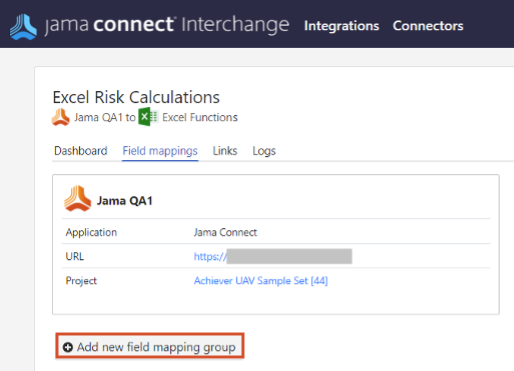
On the page that opens, select Test Plan, then select Next.
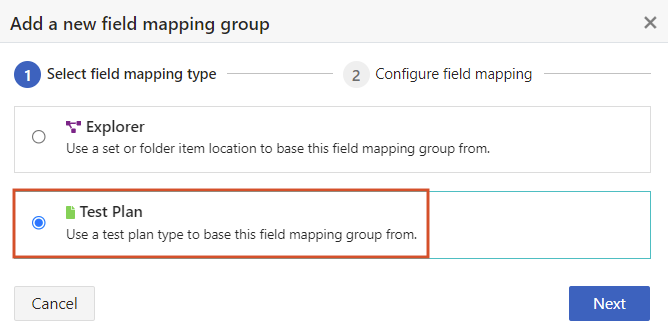
In the Name field, enter a descriptive name for the field mapping group.
In the drop-down list, select the test item type you want to map, then select Create.
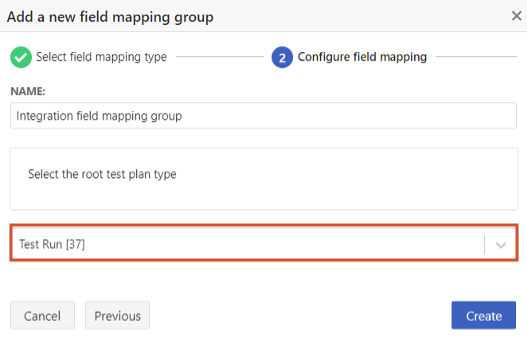
The field mapping group is created.
Using the drop-down lists, map the fields and cells to one another. Add a separate row for each field/cell combination, as shown in this example.
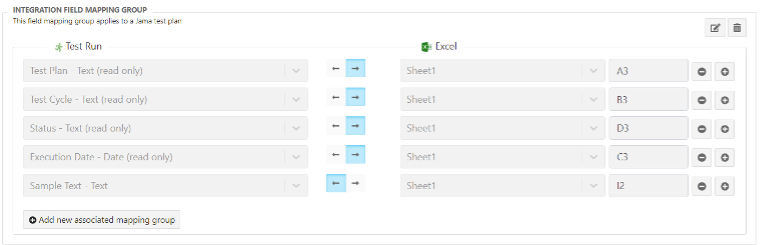
These fields are available in each row:
Select Field — Select the field in Jama Connect that is being mapped to Excel.
Directionality — Select whether data is written from Jama Connect to Excel (→) or from Excel to Jama Connect (←).
Select Sheet — Select the sheet in the Excel template where the cell is located.
Input Cell — Enter the cell location in the Excel template. For example, G5.
Typically, output fields are read-only in Jama Connect to prevent users from updating them manually. If you mark a field as read-only in Jama Connect, you must also select Allow API Overwrite in the field settings to allow the integration service to write the updated Excel value to the item.
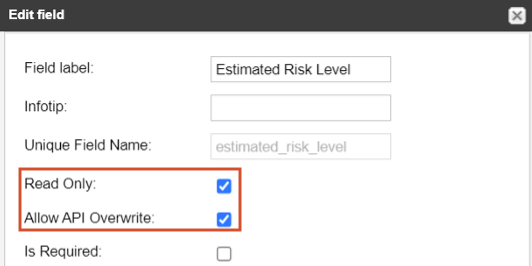
Select Save Changes.
Map test cases to your test runs:
Select Add new associated mapping group.
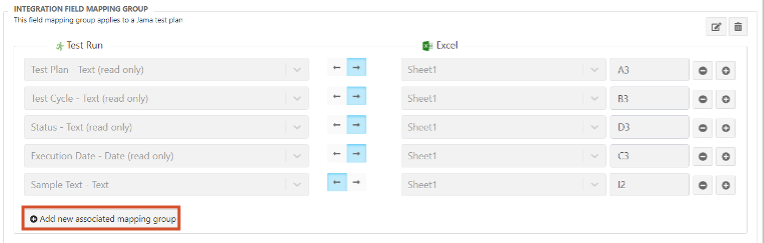
Select the type of test case to map, then select Create.
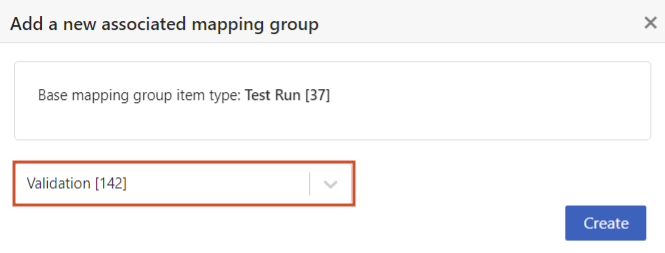
Add additional field mapping rows for the test case items.
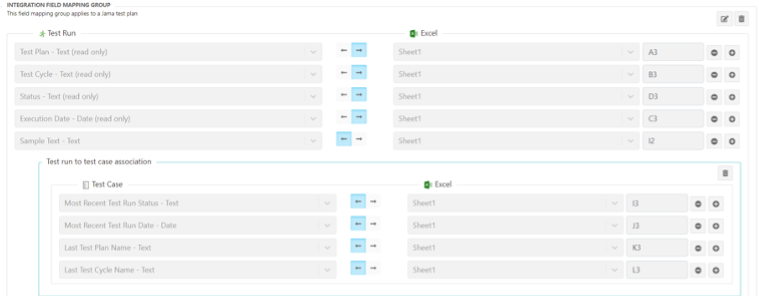
Select Save Changes.