Create a single-project Excel Functions integration
This procedure explains how to create a "single-project" integration, which establishes rules for syncing items between one Jama Connect project and one Excel Functions project. To configure an integration that syncs items for multiple Jama Connect projects, see Create a multi-project Excel Functions integration.
Note
Before beginning these steps, be sure to configure your Excel template. See Create and link your Excel template.
The process of creating an integration consists of these tasks:
Configure a "single-project" Excel Functions integration using the Jama Connect Integration wizard
To configure a single-project Excel Functions integration:
In the Jama Connect Interchange header bar, select Integrations, then select Add integration to open the Jama Connect Integration wizard.
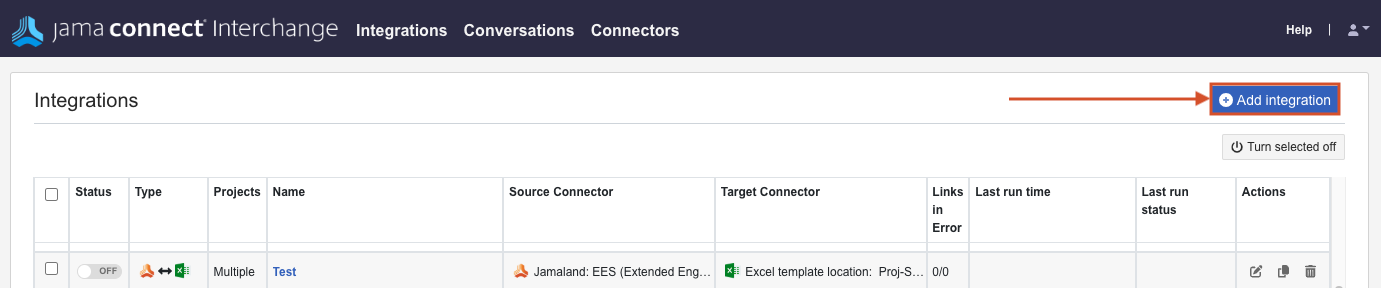
Complete each page of the wizard, then select Next.
Integration Type — Select the integration type.
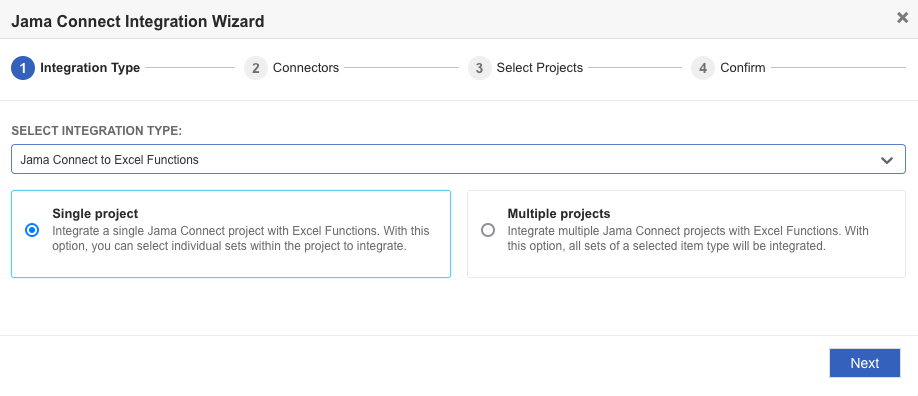
Select Integration Type — From the drop-down list, select Jama Connect to Excel Functions, then select Single Project.
Note
To configure an integration that syncs items for multiple Jama Connect projects, see Create a multi-project Excel Functions integration.
Connectors — Choose the connectors you want to integrate.
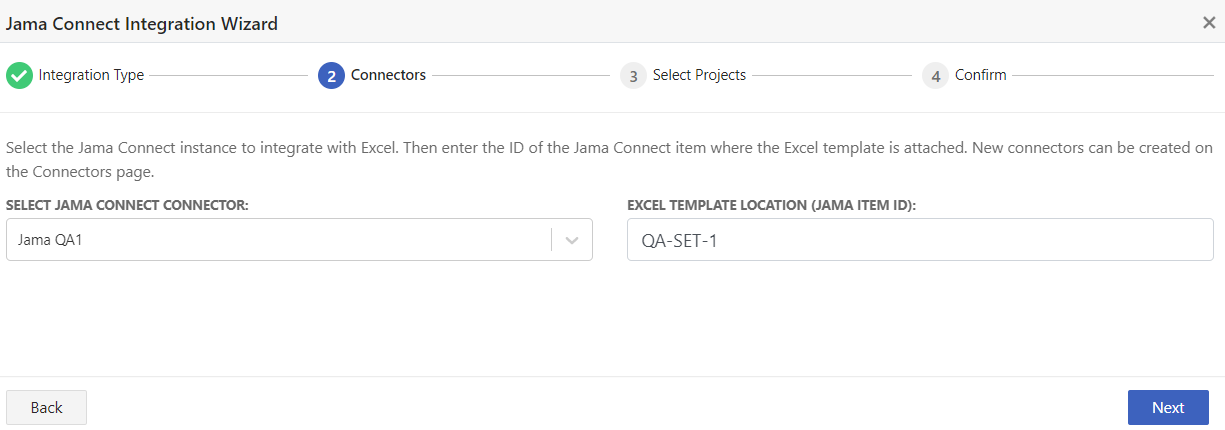
Select Jama Connect Connector — Select the Jama Connect connector that you want to integrate. This is the same connector you created in Link your Jama Connect instance (Excel Functions).
Excel Template Location (Jama ID) — Enter the Jama Connect item project ID where the Excel template is attached. For example, PROJ-SET-0001
Select Projects — Choose the Jama Connect project.
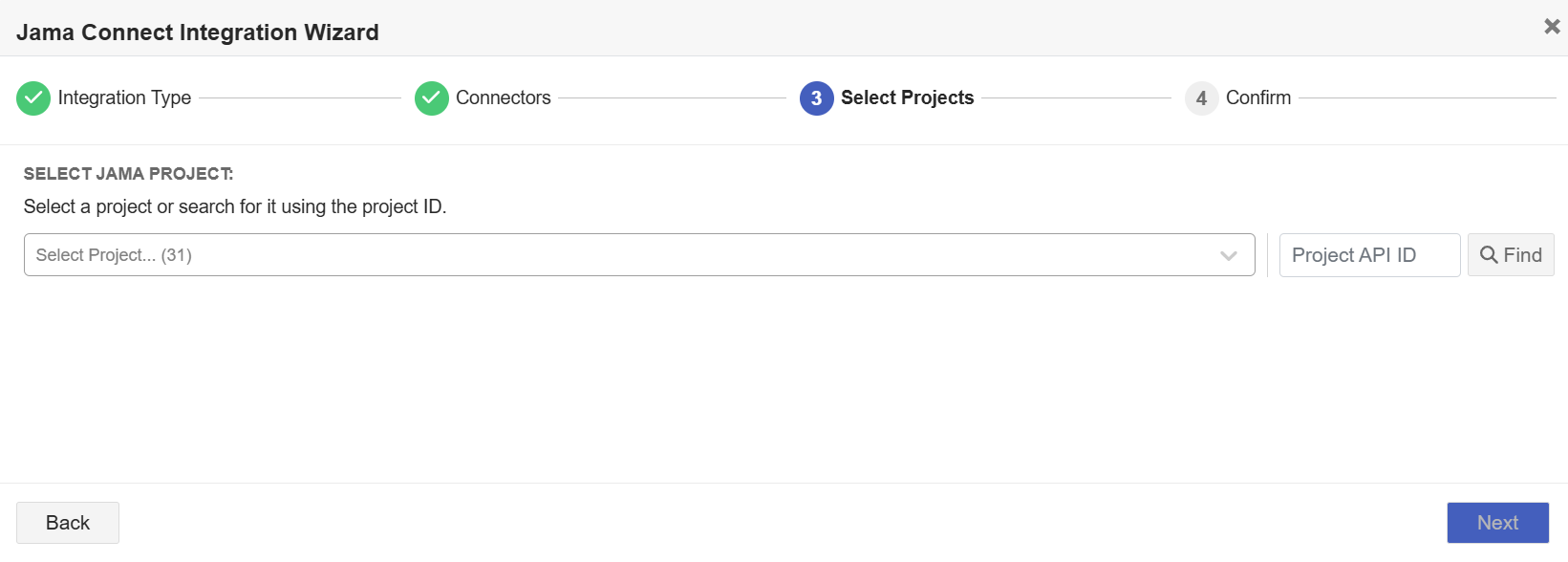
Select Jama Project — Choose the project you want to integrate.
Name and configure the integration
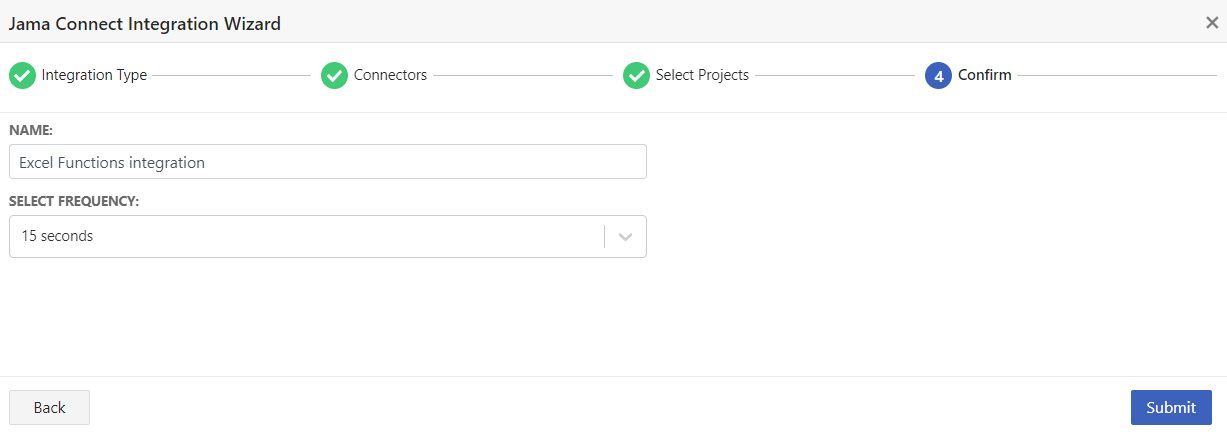
Name — Enter a descriptive name for the integration.
Frequency — Select the frequency with which you want the integration to run (15 or 30 seconds is recommended).
Select Submit to complete the wizard.
The integration is saved in a disabled state.